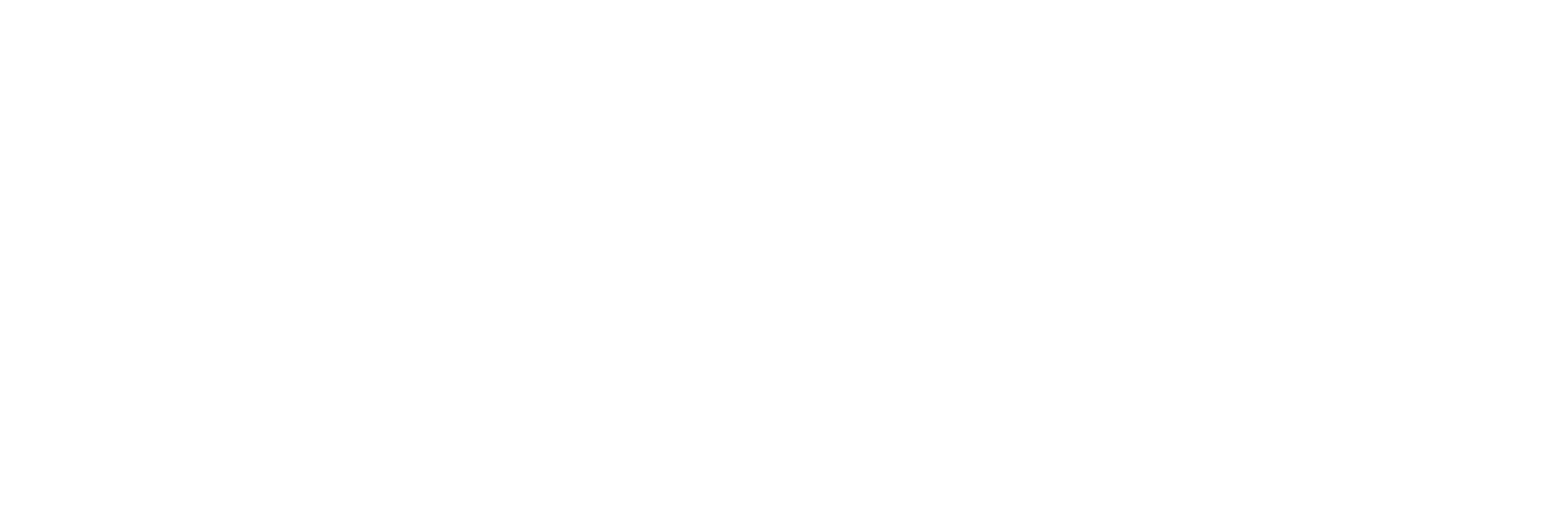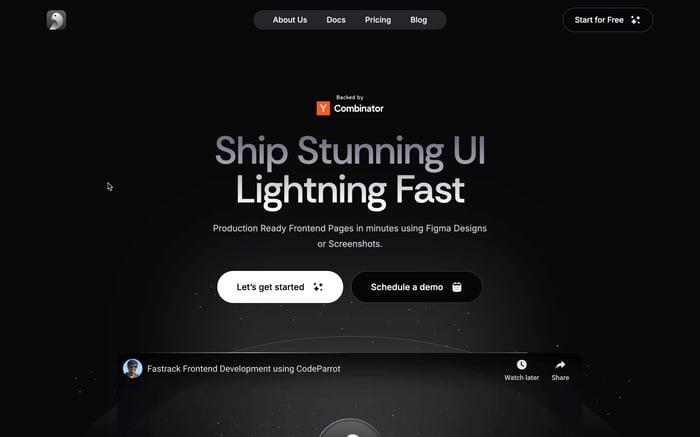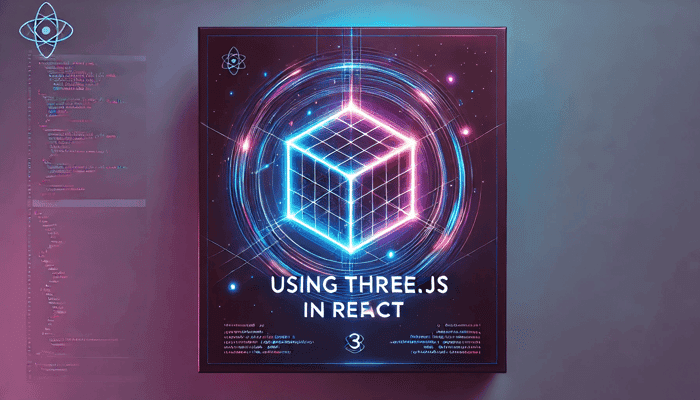
Using Three Js React
In today’s world, creating engaging web experiences is becoming more important than ever, and 3D graphics play a huge part in that. Whether you’re building interactive product showcases, immersive UI components, or even games, integrating Three.js with React gives developers a smooth way to add 3D elements to websites with ease.
What is Three.js?
Three.js is a JavaScript library that makes it easier to render 3D graphics using WebGL. WebGL is incredibly powerful, but it’s complex to use directly. Three.js simplifies that process, providing tools to build 3D objects, lights, cameras, and animations with less effort.
Why Use Three.js with React?
React makes it easy to break down a user interface into reusable components. If you combine it with Three.js, you can build your 3D scenes in a similar way — component by component. This helps keep your code more modular and easier to maintain.
Luckily, there’s a library called react-three-fiber, which provides a bridge between Three.js and React, making it possible to render Three.js elements directly in React components.
Setting Up Your 3D React Project
To get started with Three.js and React, let’s install the necessary dependencies. We’ll use:
- three: The core Three.js library.
- @react-three/fiber: A React renderer for Three.js.
- @react-three/drei: A helper library with useful tools for common Three.js tasks.
Step 1: Install the Dependencies
Open your terminal and create a new React app. Then install the required libraries:
npx create-react-app threejs-react-demo
cd threejs-react-demo
npm install three @react-three/fiber @react-three/drei
Step 2: Create Your First 3D Scene with a Rotating Cube
We’ll build a simple rotating cube that will react to user interactions like clicks and mouse hovers. Let’s start by creating a Scene component.
Building the 3D Cube Component
Create a file called Scene.js inside your src folder and paste the following code:
// Scene.js
import React, { useRef, useState } from 'react';
import { Canvas, useFrame } from '@react-three/fiber';
const RotatingCube = () => {
const meshRef = useRef();
const [hovered, setHovered] = useState(false);
const [clicked, setClicked] = useState(false);
// Rotate the cube on every frame update
useFrame(() => {
meshRef.current.rotation.x += 0.01;
meshRef.current.rotation.y += 0.01;
});
return (
<mesh
ref={meshRef}
scale={clicked ? 1.5 : 1}
onClick={() => setClicked(!clicked)}
onPointerOver={() => setHovered(true)}
onPointerOut={() => setHovered(false)}
>
<boxGeometry args={[1, 1, 1]} />
<meshStandardMaterial color={hovered ? 'hotpink' : 'orange'} />
</mesh>
);
};
const Scene = () => {
return (
<Canvas style={{ height: '100vh' }}>
<ambientLight intensity={0.5} />
<pointLight position={[10, 10, 10]} />
<RotatingCube />
</Canvas>
);
};
export default Scene;
How the Code Works
- Canvas: The
Canvascomponent acts like a container for your 3D scene, just like a<canvas>element in HTML. - mesh: A 3D object that holds the geometry (shape) and material (appearance). Here, it’s used to create a cube.
- boxGeometry: A built-in geometry to create a cube shape.
- meshStandardMaterial: A material that supports basic lighting.
- useRef: A hook to reference the mesh so we can rotate it using JavaScript.
- useFrame: A hook from
@react-three/fiberthat runs on every animation frame, allowing us to rotate the cube continuously. - Interactivity: The cube changes its scale and color when clicked or hovered, adding a simple form of user interaction.
Step 3: Use the Scene Component in Your App
Now, let’s render our 3D scene inside the main App.js file.
// App.js
import React from 'react';
import Scene from './Scene';
function App() {
return (
<div style={{ height: '100vh', width: '100vw', margin: 0, padding: 0 }}>
<Scene />
</div>
);
}
export default App;
Making Your 3D Scene More Interactive
We’ve built a simple rotating cube, but let’s explore how we can improve it. Here are a few ways to make your scene more interactive:
1. Adding Shadows
Shadows add realism to your 3D scenes. You can enable shadows by adding these lines:
<Canvas shadows>
<ambientLight intensity={0.5} />
<spotLight position={[10, 10, 10]} angle={0.3} castShadow />
<mesh receiveShadow>
<planeGeometry args={[10, 10]} />
<meshStandardMaterial color="gray" />
</mesh>
</Canvas>
2. Importing 3D Models
You can import more complex 3D models (like GLTF/GLB files) using the useGLTFhook from @react-three/drei. Here’s a quick example:
import { useGLTF } from '@react-three/drei';
const Model = () => {
const { scene } = useGLTF('/path-to-your-model/model.gltf');
return <primitive object={scene} />;
};
Performance Tips for Large 3D Scenes
- Optimize your 3D models by reducing polygon counts.
- Use fewer lights since lighting calculations can be costly.
- Enable frustum culling to avoid rendering off-screen objects.
- Lazy-load heavy components with React’s
Suspensecomponent.
Conclusion
You’ve just created a basic 3D cube using Three.js in React! 🎉 With this setup, you can start experimenting with more complex scenes, animations, and models. Integrating Three.js with React gives you the best of both worlds — the power of 3D graphics and the modularity of React components.
For more information visit the documentation.
Related articles

Development using CodeParrot AI