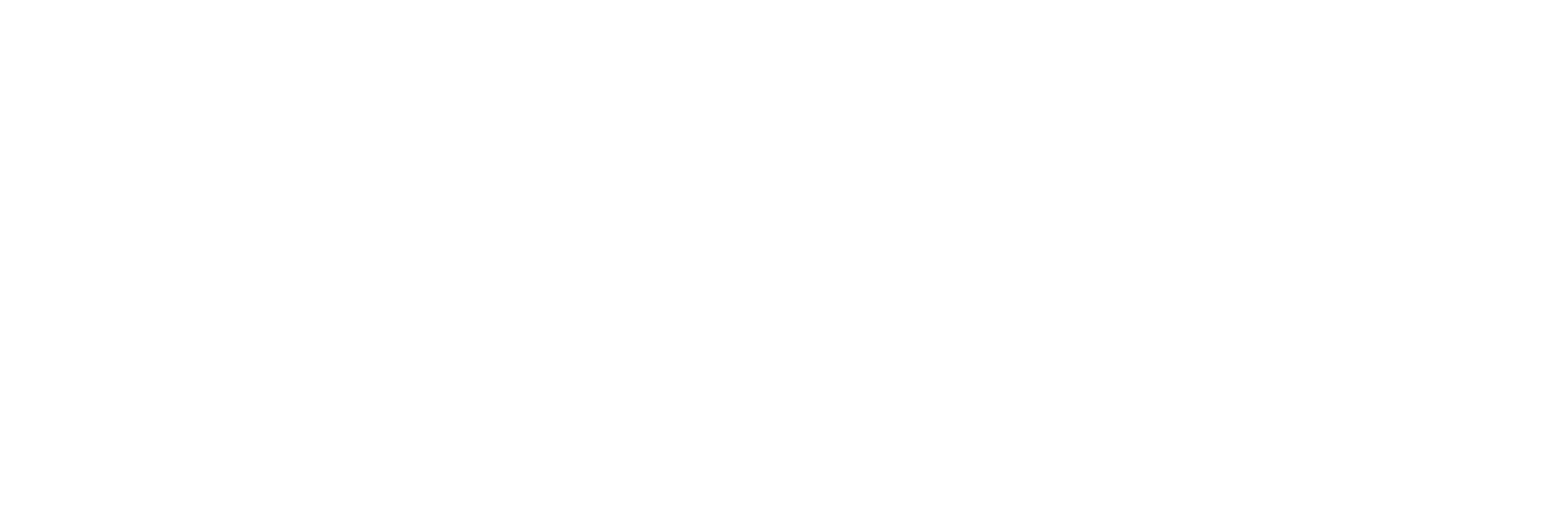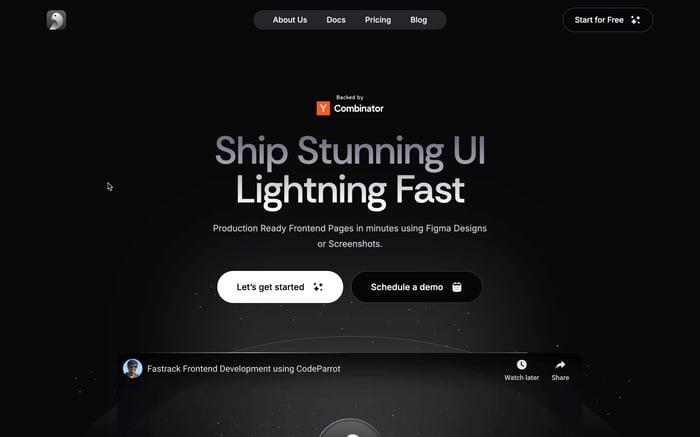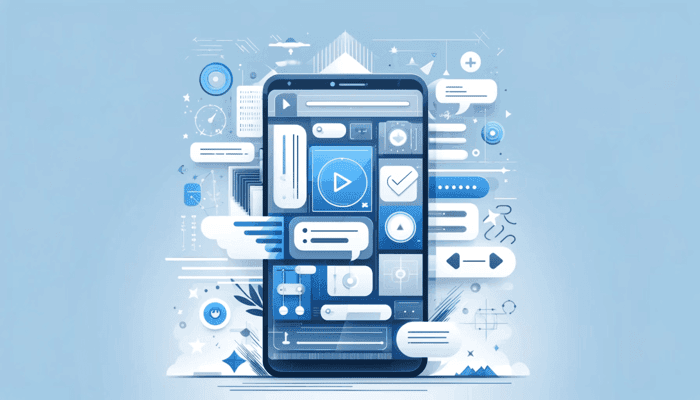
Mastering Seamless Navigation in React Native
Navigation is the backbone of great mobile app experiences, allowing users to seamlessly flow between screens. In React Native development, achieving seamless navigation in React Native is very important for creating engaging apps.
Understanding the Basics of Navigation
Why is Navigation Important?
Navigation in mobile apps is not just about moving between screens; it's about creating an accessible pathway for users to explore your app's features. It's crucial for engaging users and providing a smooth user experience. Poor navigation can lead to user frustration and app abandonment.
Types of Navigation:
- Stack Navigation: Allows users to navigate between screens where each new screen is placed on top of a stack. Pressing back leads to the previous screen.
- Tab Navigation: Uses a tab bar at the bottom or top of the app, enabling quick switching between different sections.
- Drawer Navigation: Provides a slide-out menu that allows for navigation between app sections from a side panel.
Navigation Libraries:
React Native does not include built-in navigation components. Instead, developers rely on third-party libraries. The most popular is React Navigation, renowned for its extensibility and community support. Other options include Native Navigation, which leverages native components for navigation purposes.
Using React Navigation makes developing seamless navigation in React Native applications a breeze. This powerful library offers multiple navigation patterns, extensive customization, and an active community.Setting Up a React Native App
We will be using Expo to create a new React Native project. Run the following commands to get started:
npx create-expo-app navigation-app
cd navigation-app
npm startYou should see the Expo DevTools open in your browser, and you can run the project on an emulator or a physical device. I will be using my physical device to run the project.
Adding Dependencies
To use React Navigation in your project, you need to install the required dependencies. Run the following command:
npm install @react-navigation/nativeand some additional dependencies:
npx expo install react-native-screens react-native-safe-area-contextalso install various navigators:
npm install @react-navigation/stack @react-navigation/bottom-tabs @react-navigation/drawerImplementing Navigation
1. Define the Navigator:
To set up the basic configuration for React Navigation, you need to wrap your app in a NavigationContainer. Here's an example:
import { NavigationContainer } from "@react-navigation/native";
import { createStackNavigator } from "@react-navigation/stack";
const Stack = createStackNavigator();
function App() {
return (
<NavigationContainer>
<Stack.Navigator>
<Stack.Screen name="Home" component={HomeScreen} />
<Stack.Screen name="Details" component={DetailsScreen} />
</Stack.Navigator>
</NavigationContainer>
);
}Here, we've created a simple stack navigator with two screens: Home and Details. You can customize the navigation options for each screen, such as setting the title or header style.
2. Navigating Between Screens:
Stack Navigator
In your components, you can use the navigation prop to navigate between screens. Here's an example:
Consider this to be the Home Screen of the app:
// ..
interface HomeScreenProps {
navigation: any;
}
const HomeScreen: React.FC<HomeScreenProps> = ({ navigation }) => {
return (
<View style={styles.container}>
<Text style={styles.text}>This is the home page</Text>
<TouchableOpacity
style={styles.button}
onPress={() => navigation.navigate("Details")}
>
<Text style={styles.buttonText}>Go to Details</Text>
</TouchableOpacity>
</View>
);
};
// ...
export default HomeScreen;And this to be some page called the details page:
// ..
interface DetailsScreenProps {
navigation: any;
}
const DetailsScreen: React.FC<DetailsScreenProps> = ({ navigation }) => {
return (
<View style={styles.container}>
<Text style={styles.text}>This is the details page</Text>
<TouchableOpacity
style={styles.button}
onPress={() => navigation.navigate("Home")}
>
<Text style={styles.buttonText}>Go to Home</Text>
</TouchableOpacity>
</View>
);
};
// ..
export default DetailsScreen;In your App.tsx, you can pass the screenOptions prop to the Stack.Navigator to customize the header style:
<Stack.Navigator
screenOptions={{
headerStyle: {
backgroundColor: "#333333",
},
headerTintColor: "#FFF",
headerTitleStyle: {
fontWeight: "bold",
},
}}
>
// ...
</Stack.Navigator>Since we have connected these screens using a stack navigator the output should look something like this:
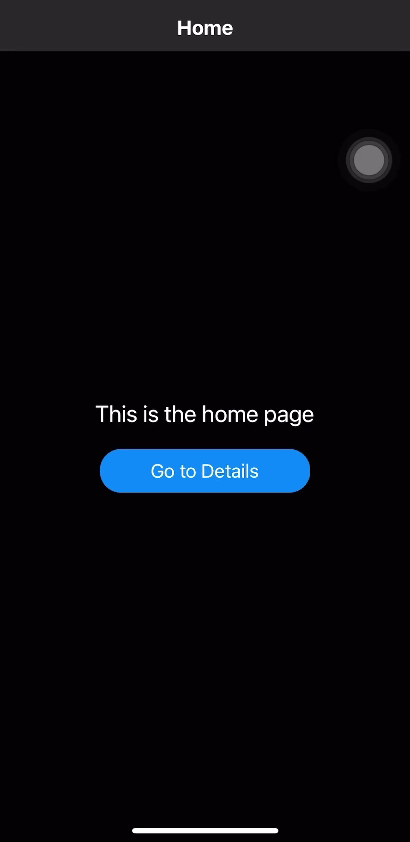
Tab Navigator
Change your App.tsx to use Tab Navigator instead of Stack Navigator:
import React from 'react';
import { NavigationContainer } from '@react-navigation/native';
import { createBottomTabNavigator } from '@react-navigation/bottom-tabs';
import HomeScreen from './components/HomeScreen';
import DetailsScreen from './components/DetailsScreen';
import { Text } from 'react-native';
import { Ionicons } from '@expo/vector-icons';
const Tab = createBottomTabNavigator();
function App() {
return (
<NavigationContainer>
<Tab.Navigator
// ..
tabBarIcon: ({ focused, color, size }) => {
let iconName;
if (route.name === 'Home') {
iconName = focused ? 'home' : 'home-outline';
} else if (route.name === 'Details') {
iconName = focused ? 'list' : 'list-circle';
}
return <Ionicons name={iconName} size={size} color={color} />;
},
tabBarActiveTintColor: '#1E88E5',
tabBarInactiveTintColor: 'gray',
tabBarStyle: {
backgroundColor: '#424242',
paddingBottom: 5,
},
tabBarLabelStyle: {
fontSize: 12,
},
})}
>
<Tab.Screen name="Home" component={HomeScreen} options={{ tabBarBadge: 3 }} />
<Tab.Screen name="Details" component={DetailsScreen} />
</Tab.Navigator>
</NavigationContainer>
);
}
export default App;Here we pass an additional prop called tabBarIcon to customize the icons for each tab. We can also provide a tabBarBadge to show a badge on top of the tab icon.
You should see something like this:
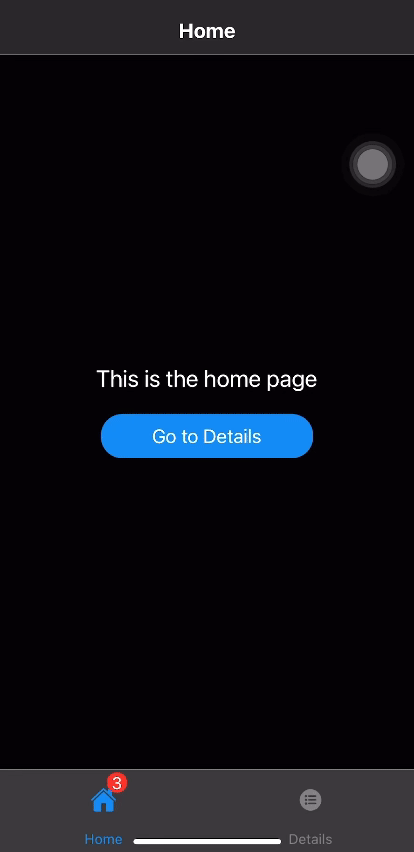
Drawer Navigator
Change your App.tsx to use Drawer Navigator instead of Stack Navigator:
// ...
import { createDrawerNavigator } from '@react-navigation/drawer';
const Drawer = createDrawerNavigator();
export default function App() {
return (
<NavigationContainer>
<Drawer.Navigator initialRouteName="Home"
screenOptions={{
headerStyle: {
backgroundColor: "#333333",
},
headerTintColor: "#FFF",
headerTitleStyle: {
fontWeight: "bold",
},
drawerInactiveTintColor: "#FFF",
drawerActiveTintColor: "#e91e63",
drawerActiveBackgroundColor: '#333',
drawerContentContainerStyle: {
backgroundColor: '#333',
height: '100%',
},
}}>
<Drawer.Screen name="Home" component={HomeScreen} />
<Drawer.Screen name="Details" component={DetailsScreen} />
</Drawer.Navigator>
</NavigationContainer>
);
}Here, we've created a drawer navigator with two screens: Home and Details. You can customize the drawer's appearance using the screenOptions prop.
You should see something like this:
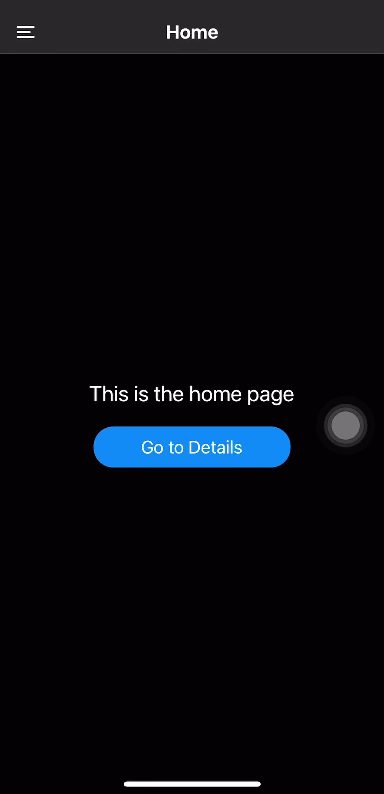
Passing Data Between Screens
In React Native applications, managing and transferring data between screens is a fundamental requirement for many use cases. Whether you’re passing user selections, form entries, or complex objects, understanding how to navigate between screens with data is crucial. React Navigation provides straightforward solutions to handle these needs.
Why Passing Data is Important?
Passing data between screens is essential for maintaining the continuity and context of the user's experience. For example, a user selects a product from a list in one screen, and you need to display the detailed information of that product in another screen. Efficient data transfer between screens ensures a seamless and responsive user experience.
Using Parameters in React Navigation
React Navigation allows you to pass parameters along with the route when navigating between screens. Here’s how you can implement this:
Let's define a parameter to pass in the HomeScreen component:
const productDetails = {
id: '01',
name: 'Example Product',
description: 'This is an example product.'
};In the HomeScreen component, you can pass the parameter to the DetailsScreen component:
<TouchableOpacity style={styles.button} onPress={() => navigation.navigate('Details', {product: productDetails})}>
<Text style={styles.buttonText}>Go to Details</Text>
</TouchableOpacity>You pass the parameters by providing an object as the second argument to the navigate function. In this case, we are passing the productDetails object to the DetailsScreen.
In the DetailsScreen component, you can access the parameter using the route prop:
interface DetailsScreenProps {
navigation: any;
route: any;
}
const DetailsScreen: React.FC<DetailsScreenProps> = ({ navigation, route }) => {
const { product } = route.params;
console.log(product); // Logging the product to the console
return (
<View style={styles.container}>
<Text style={styles.text}>This is the details page</Text>
<TouchableOpacity style={styles.button} onPress={() => navigation.navigate('Home')}>
<Text style={styles.buttonText}>Go to Home</Text>
</TouchableOpacity>
<View style={styles.productContainer}>
<Text style={styles.productText}>Product ID: {product.id}</Text>
<Text style={styles.productText}>Product Name: {product.name}</Text>
<Text style={styles.productText}>Product Description: {product.description}</Text>
</View>
</View>
);
};Now after visiting the DetailsScreen from the HomeScreen, you should see the product details displayed on the screen:
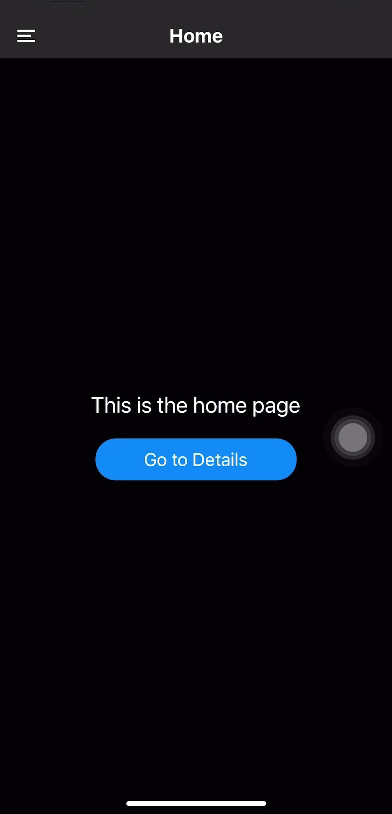
Conclusion
Achieving seamless navigation in React Native is not just about moving between screens; it's about creating an accessible pathway for users to explore your app's features. With React Navigation, you can implement stack, tab, and drawer navigation, customize navigation options, and pass data between screens, ensuring a smooth and engaging user experience. This guide provides a robust foundation for building complex navigation patterns in your mobile apps. For further customization and advanced features, explore the official documentation: React Navigation.
Related articles

Development using CodeParrot AI