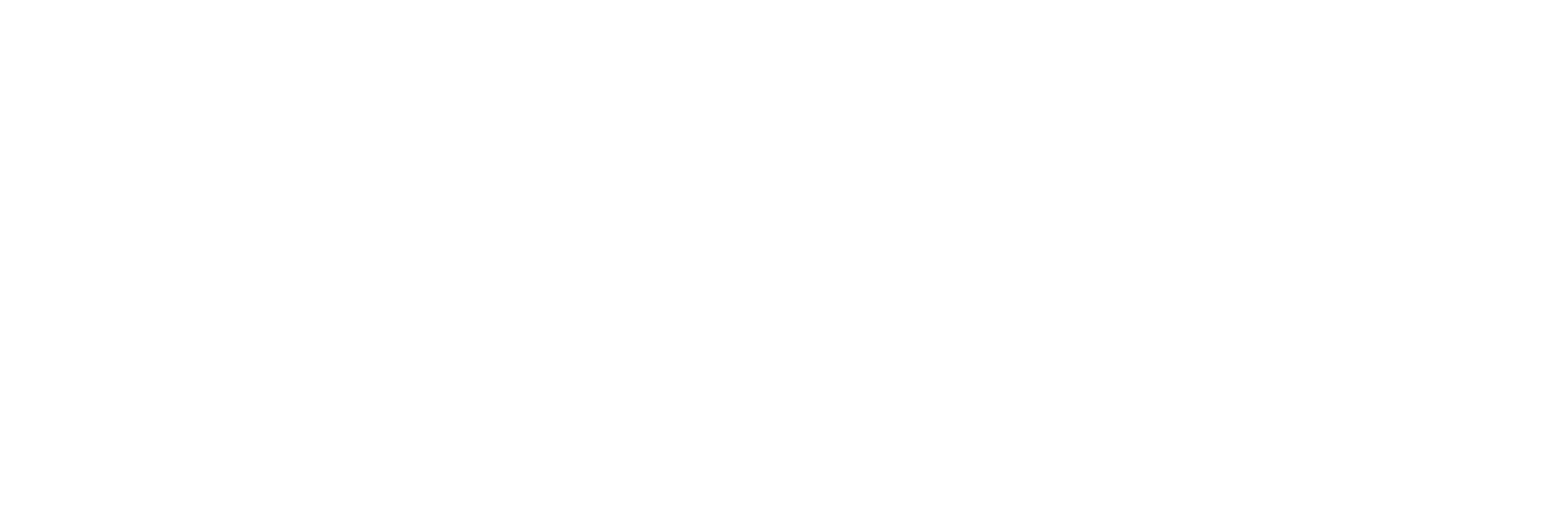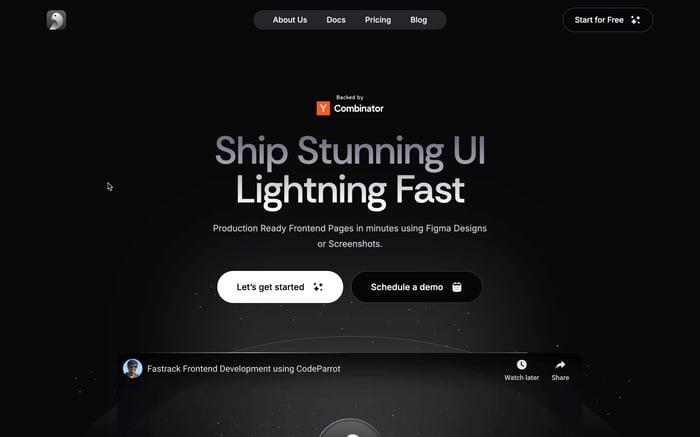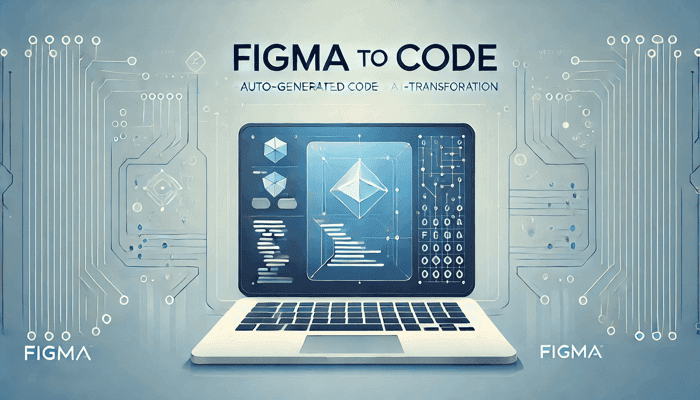
Figma To Code using CodeParrot AI
Converting Figma to Code has never been easier, thanks to tools like CodeParrot AI. In this blog, we’ll explore how you can streamline your design-to-development process by transforming Figma designs into production-ready code. We’ll cover workflows for Figma to React, Figma to React Native, Figma to HTML, and even Figma to Flutter!
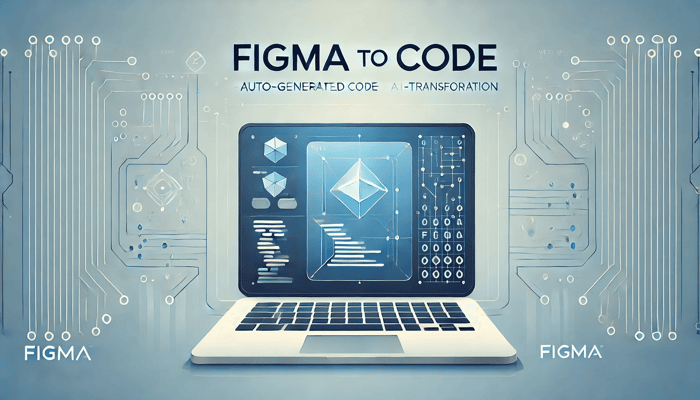
What is CodeParrot AI?
CodeParrot AI is an innovative platform designed to bridge the gap between design and development by seamlessly converting designs into production-ready code. What sets CodeParrot AI apart is its deep understanding of your existing codebase, making it a go-to tool for developers aiming to accelerate their workflows without compromising on quality.
Key Features of CodeParrot AI:
- Build on Your Existing Projects: CodeParrot AI doesn’t start from scratch—it utilizes your existing components and libraries, ensuring seamless integration into ongoing projects.
- Adherence to Coding Standards: By following your coding standards, CodeParrot AI generates code tailored to your preferences, reducing the need for extensive revisions.
- Speed Without Sacrificing Quality: Create new screens and components in minutes. Instead of starting from scratch, review and refine the generated code to save valuable time.
- Workflow Integration: With IDE plugins, CodeParrot AI fits effortlessly into your current workflow, eliminating the hassle of switching contexts.
Getting Started with CodeParrot AI
Using CodeParrot AI to convert your Figma to Code designs into production-ready components is straightforward and efficient. CodeParrot is available on the VSCode marketplace. You can install it as a VSCode extension to begin building quickly and efficiently.
- Open VSCode: Start by launching Visual Studio Code on your system.
- Navigate to Extensions: In the VSCode interface, go to the Extensions view by clicking on the square icon located in the sidebar. Alternatively, you can use the shortcut
Ctrl+Shift+X(for Windows) orCmd+Shift+X(for macOS) to quickly access the Extensions tab. - Search for CodeParrot: In the Extensions search bar, type CodeParrot and hit Enter.
- Install CodeParrot: Once you find the CodeParrot extension in the results, click the Install button. This will add CodeParrot to your VSCode environment.
- Launch and Create an Account: After installation, you will see the CodeParrot icon in the sidebar. Click on it, then follow the steps to create an account. Once registered, you're ready to start using CodeParrot.

How Does CodeParrot Work with Figma?
A Figma Selection refers to a group of layers within your Figma design that you want to convert into code. This selection could be any UI component or section of your design that you plan to implement in your project. Once you've selected a group of layers, you can generate a link to that selection and use it with CodeParrot to instantly convert the design into code.
Once you're signed in to CodeParrot, you’ll find an option labeled "Select from Figma" within the CodeParrot extension UI. By clicking this option, you'll be prompted to enter the link to your Figma selection.
Here’s how to copy the link to a Figma Selection:
- Open your Figma design: Navigate to your Figma file where the Figma design is located.
- Select the layers: Highlight the specific group of layers you want to convert to code.
- Copy the link: Right-click on the selected layers and choose "Copy link to selection" from the menu. This link can now be used in CodeParrot to generate React components.
Converting a Component Into Code
Importing the Selection to CodeParrot
- Open the CodeParrot extension: Navigate to the CodeParrot extension in VSCode.
- Click "Select From Figma": Choose the "Select From Figma" option from the extension's menu.
- Paste the Figma link: Paste the link you copied from your Figma selection into the input field.
- Submit the link: Click Submit and you’ll see a thumbnail preview of the component you want to generate.
Specifying the Coding Standards
Once the component preview is visible, CodeParrot allows you to customize coding standards like style, naming conventions, and more for consistency in your project. You can also select your preferred framework and language from the menu. Click the settings icon above the input field to adjust these preferences.
Specifying Libraries and Referencing Files
Within the coding standards, you can also define the specific libraries you'd like to use for your components. For instance, if you prefer to use react-native-svg for icons or any other library, you can easily specify this during the setup.
Additionally, you can customize how imports are handled. In our case, to streamline the process, we can specify the path for SVG imports as ../../assets. This ensures that for any future components generated, the correct path will be used automatically.
Generating the Code
Once you've defined the coding standards, you can further customize your component in the input field and click the Submit icon to generate the code. This process works smoothly across different design-to-code scenarios, including Figma to React workflows.
CodeParrot with Figma
CodeParrot AI supports multiple frameworks and languages. Let’s explore how it works for popular frameworks and libraries.
Figma to Code: Figma to React
Converting Figma to React components with CodeParrot AI is a simple process that integrates seamlessly into your workflow. Follow these steps to generate production-ready React components:
Step 1: Select Components in Figma
Start by selecting the component you want to convert in your Figma design. Ensure that the design elements are grouped or layered properly for accurate conversion.
Step 2: Use the "Select From Figma" Button
Open the CodeParrot AI extension and click on the "Select From Figma" button. Copy the Figma selection link or paste it directly into the extension. This allows CodeParrot AI to analyze your design and prepare it for React code generation.
Step 3: Configure Settings for React
Navigate to the settings within the CodeParrot AI extension. From the dropdown menu, select React as your target framework. You can also add additional coding standards, such as specific naming conventions or state management preferences, to ensure the generated code fits seamlessly into your project.
Step 4: Generate the Code
After configuring the settings, click on the Send icon in the CodeParrot AI extension. The tool will process your input and begin generating React code based on the specifications you provided.
Figma to Code: Figma to React Native
Creating mobile-friendly UIs by converting Figma to React Native is just as straightforward with CodeParrot AI. This time, let’s work with a mobile-oriented design and follow these steps:
Step 1: Select Components in Figma
Choose a mobile-optimized component or screen in your Figma design. Ensure that layers are named clearly for better translation into React Native components.
Step 2: Use the "Select From Figma" Button
Open the CodeParrot AI extension, click on the "Select From Figma" button, and paste the design selection link. This step enables CodeParrot AI to process the design for conversion.
Step 3: Configure Settings for React Native
In the settings, select React Native from the dropdown menu. Adjust additional parameters, such as styling preferences (e.g., inline styles or StyleSheet objects) or state management requirements, to ensure compatibility with your app's workflow.
Step 4: Generate the Code
Click on the Send icon to generate the React Native code. CodeParrot AI will produce clean, mobile-responsive components, including View, Text, and other native elements, ready for integration.
Figma to Code: Figma to HMTL
Converting Figma to HTML with CodeParrot AI is perfect for creating responsive web pages quickly and efficiently.
Follow the first two steps as explained in the previous sections to select your design and import it into CodeParrot AI. Once done, proceed with the steps below:
Configure Settings for HTML
In the CodeParrot AI extension settings, select HTML as the target output. You can also specify additional parameters, such as using semantic HTML tags, including inline styles, or linking to external CSS files.
Generate the HTML Code
Click on the Send icon to start the code generation process. CodeParrot AI will transform your Figma design into clean, well-structured HTML code that you can directly use in your projects.
Figma to Code: Figma to Flutter
Transforming Figma to Flutter is a breeze with CodeParrot AI, enabling developers to quickly convert designs into Flutter widgets for cross-platform applications.
Start by following the first two steps as detailed in the earlier sections. Once the design is ready in CodeParrot AI, proceed as follows:
Configure Settings for Flutter
In the CodeParrot AI extension settings, select Flutter as the target framework. You can also customize additional preferences, such as widget styling, state management options, or even specifying the use of Material or Cupertino widgets based on your project’s needs.
Generate the Flutter Code
Click the Send icon to generate the code. CodeParrot AI will analyze the design and produce clean, reusable Flutter widgets, ready for seamless integration into your application.
Conclusion
In this blog, we explored how CodeParrot AI makes converting Figma to Code seamless and efficient. We covered step-by-step processes for transforming designs into production-ready code for various platforms, including Figma to React, Figma to React Native, Figma to HTML, and Figma to Flutter. By leveraging CodeParrot AI, developers can save time, adhere to coding standards, and streamline their workflows.
Start converting your Figma to Code effortlessly today with CodeParrot AI.
Related articles

Development using CodeParrot AI